
こんにちは^^たくです。
皆さん、スマホの"SIMロック解除"はもうお済みでしょうか。自由に好きな会社のSIMを差して使えるようになる、お得にスマホを使うためには必須の作業です。
え、まだしてないよ?という方のために、あらためてSIMロック解除のメリットとデメリットを検討します。
さらにSIMロック解除とアクティベーションの手順をドコモのiphoneⅩとiphone8 plusで図解します^^お得にスマホを使うって何のこと?という方は最初に以下の記事をご覧ください。
【2019年版】おすすめの格安SIMでスマホ代を節約!メリット・デメリットと料金プランの比較 - たくやのブログ
SIMロック解除のメリットとデメリット!ドコモのiphoneでSIMロック解除とアクティベーションの手順を図解!
そもそもSIMロックとSIMロック解除ってなに?

聞いたことはあるけど、今いちよくわからない。という方のために、まずは基本的なところを解説します^^
SIMロックとは
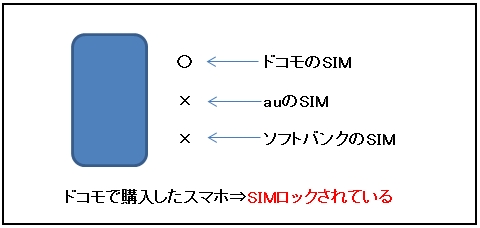
- SIMロックとは端末本体にかける制限のこと。
- 端末を買ったキャリアのSIMカードしか使えないようにする仕組み。
- SIMロックのかかった端末には、他社のSIMを差しても使えない。
※最近人気の格安SIMを使う場合、今使っている端末がドコモの端末で、ドコモ回線の格安SIMであればSIMロックがかかっていても問題ありません。
SIMロック解除とは
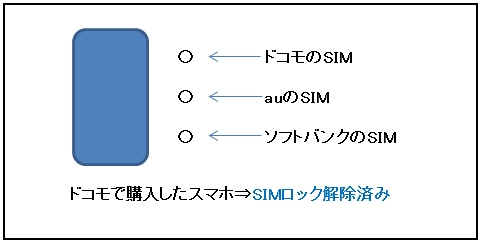
- 文字通りその制限(ロック)を解除すること。
- 解除すると他社のSIMも使えるようになる。⇒同サイズのSIMに限る
- SIMロックが解除された(最初からかかっていない)本体を"SIMフリー"・"SIMフリースマホ"などと呼ぶ。
SIMロック解除はいつでもどんなスマホでもできるの?費用は?
結論から言うと、いつでもどんなスマホでもできるわけではありません。SIMロック解除ができる端末とできない端末があり、購入時の条件によってできる時期が異なってきます。
SIMロック解除の条件
前提として2015年5月以降に販売された端末が対象です。他にも一括払いと分割払いのどちらで購入したか、購入時に"端末購入サポート"などの割引制度が適用されているかによって、SIMロック解除をできるタイミングが変わってきます。
※2015年5月以前に販売された端末でもSIMロック解除ができるものもあります。
- 一括購入した方 ⇒即日(今すぐ)できる
- 一括購入だが端末購入サポート"などの割引を受けた方 ⇒購入後、101日目以降
- 分割払い購入した方 ⇒購入後、101日目以降
- 分割払い購入だが残金を一括返済した方 ⇒支払い確認でき次第
- 既に解約した端末 ⇒解約後、100日以内(購入してから100日以内の場合は不可)
ちょっとややこしいですが、今使っている端末が2015年5月以降に販売された端末で、購入してから101日以上経過している方はすぐにでもSIMロック解除ができます^^
また「最近ドコモからauに変えちゃった!」という方でも、100日以内ならドコモで使っていた端末をSIMロック解除することができます。
「ややこしい!めんどくさい!」という場合は、一度各キャリアのショップに行ってSIMロック解除ができるかどうか聞いてみれば確実です。
SIMロック解除のやり方と費用
SIMロック解除は、各キャリアのショップかサポートサイト(mydocomoやMy au)、電話で手続きができます。
- サポートサイト⇒無料
- ショップ、電話⇒¥3,240
サポートサイトであれば無料なうえに自宅にいながら2~3分で手続きができます^^
SIMロック解除のメリットとデメリット
SIMロック解除をする前に、メリットとデメリットをしっかり理解しておきましょう。私は個人的にデメリットが気にならないくらい大きなメリットがあると思っています^^
SIMロック解除のメリット
- 好きなキャリア、格安SIMを使えるようになる
これが最大のメリットでしょう!ドコモで購入したiphoneにauやソフトバンクのSIMを挿して使えるようになり、ソフトバンクで購入したiphoneにもドコモやauのSIMが使えるようになります。スマホ代を安くするための格安SIMも選び放題です。※ドコモ系の格安SIMを使う場合は、解除しなくても使えます。 - 海外のSIMも使えるようになる
個人的にはこのメリットがかなり大きいです!かつては海外でスマホを使うには国際ローミングサービスかレンタルスマホ、レンタルWi-Fiルーターを使うしかありませんでした。しかもこの費用が非常にお高い!しかし今では、SIMロック解除をしたiphoneがあれば海外の格安プリペイドSIMをそのまま使うことができます^^ - 端末の価値が上がる
これはおまけのようなものですが、使わなくなって売却するときに買取価格が上がります^^SIMロックがかかっているものと解除済みのものでは1万円以上変わることもあります。
SIMロック解除のデメリット
- 対応端末や通信方式の確認が必要
SIMロック解除をして格安SIMに乗り換える場合、使用する格安SIMの公式ページで"動作確認済み端末"を事前にチェックしておきましょう。最近は基本的にどのキャリア、回線でも使えるようになっているのでそこまで心配する必要はありませんが念のため確認しましょう^^ - テザリングができなくなる
ドコモのiphoneはSIMロック解除をするとテザリングができなくなるので利用される方は注意が必要です。テザリングとは簡単に言うと、iphoneをルーター代わりにして他のノートパソコンやタブレットなどでデータ通信することです。
SIMロック解除の手続きをやってみる!
SIMロック解除はドコモショップと電話でもやってくれますが、ショップか電話で手続きすると¥3,000の事務手数料がかかります。My docomoから自分で行えば無料で、さらに待たされることもありません^^手続き自体は2~3分で終わります。
①My docomoへ行きログインする
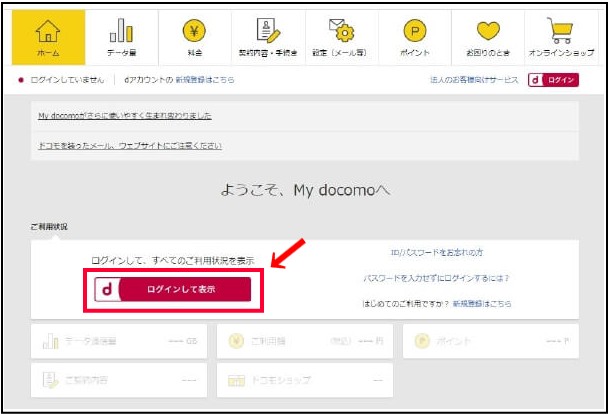
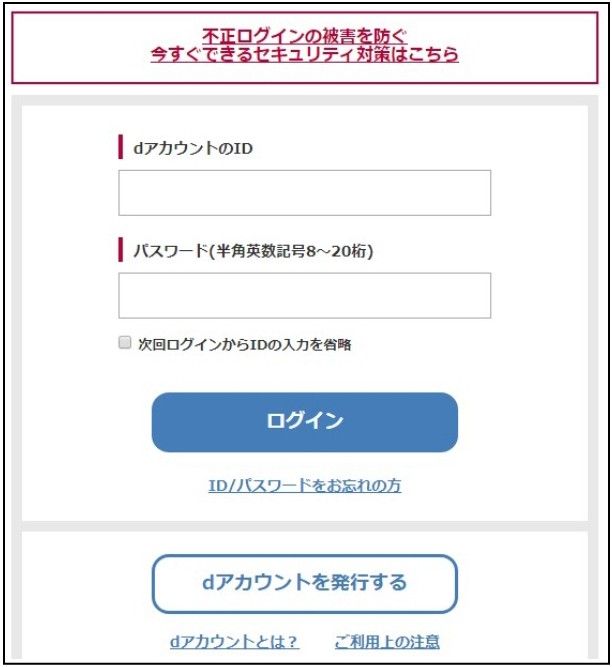
ドコモを購入時に設定したdアカウントとパスワードを入力してログインします。忘れてしまった方は、「ID/パスワードをお忘れの方」をクリックして再登録しましょう。
②「契約内容・手続き」をクリック
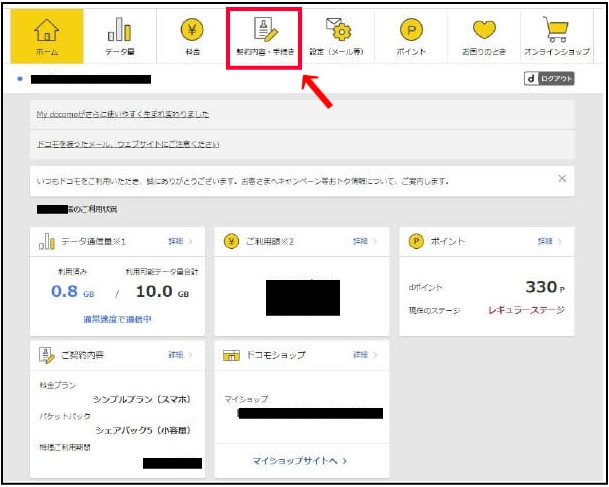
ログインすると自分の利用状況が確認できます。上記メニューの「契約内容・手続き」をクリックしてください。
③「その他」から「SIMロック解除」をクリック

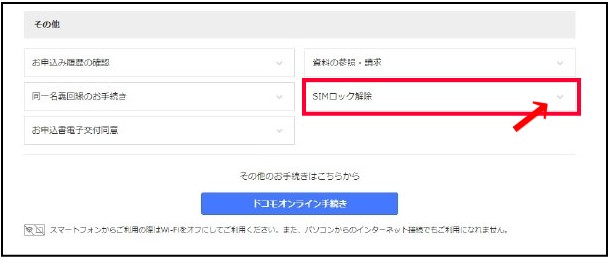
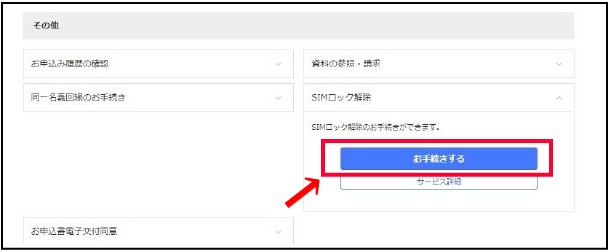
契約内容の確認・変更や支払い方法の変更などのメニューが出たら、ページ下部までスクロールしてください。下の方にある「その他」の中に「SIMロック解除」があります。右のラジオタブをクリック(タップ)すると「お手続きする」が出ます。
④「IMEI(製造番号)」を入力する
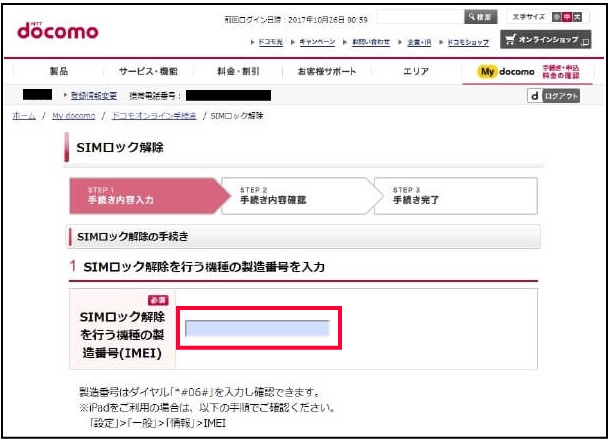
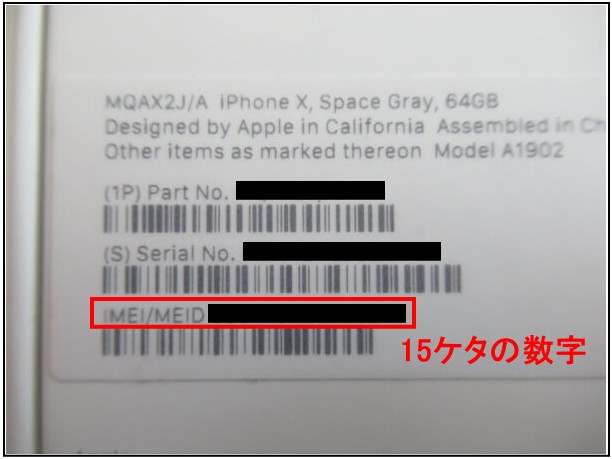
SIMロック解除したいiphoneのIMEI(製造番号)を入力します。IMEIは箱の裏にも記載されています。本体の操作で確認する場合は、"設定"⇒"一般"⇒"情報"かダイヤル画面で「*#06#」を入力するとで確認できます。
⑤注意事項を読んで、同意欄にチェック
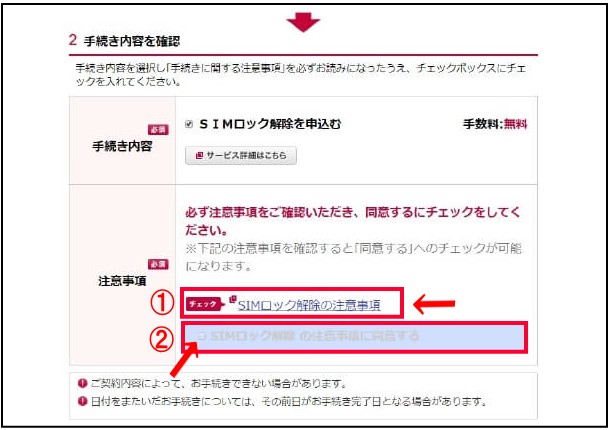
「SIMロック解除の注意事項」をクリック(タップ)して注意事項の画面を開かないと同意欄にチェックが付けられません。一度注意事項画面を開けばチェックを付けることができます。
⑥受付確認メールの配信先を選択
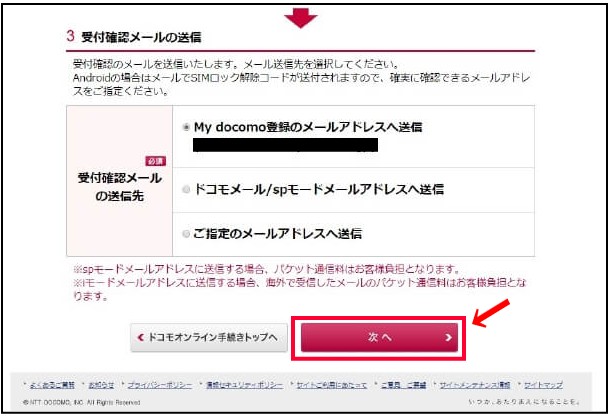
3つの中から確認メールの配信先を選択します。どれかにチェックを付けたら「次へ」をクリック(タップ)してください。
⑦内容を確認して完了
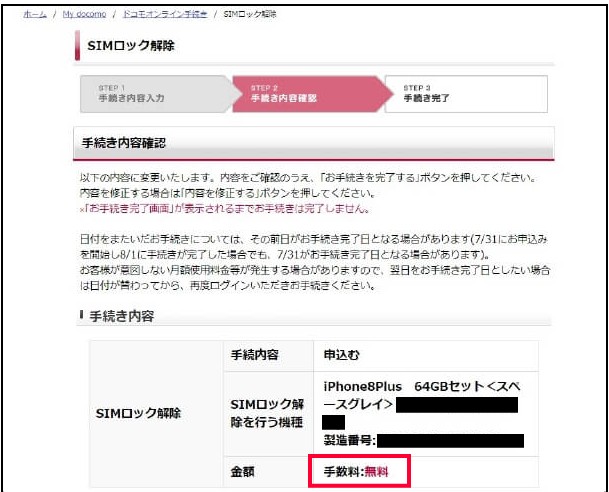
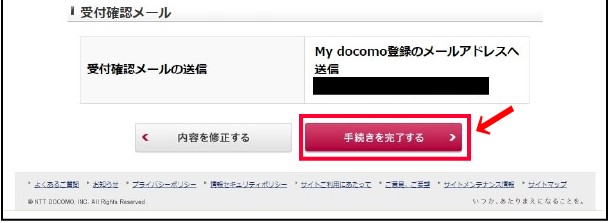
SIMロック解除を行う機種とIMEI(製造番号)を確認して、間違いがなければ「手続きを完了する」をクリック(タップ)します。
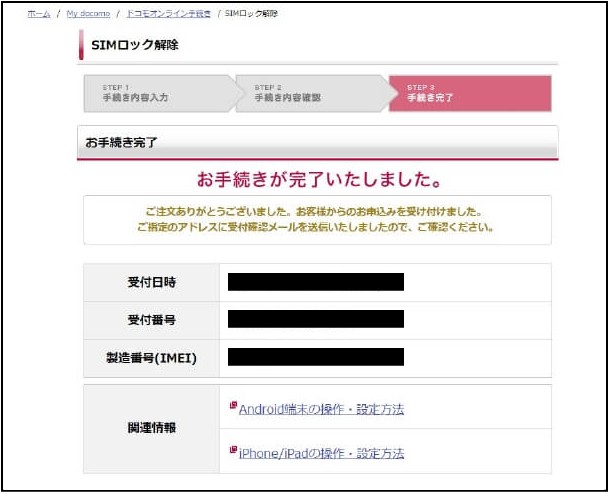
⑧iphoneで設定、またはアクティベーションする
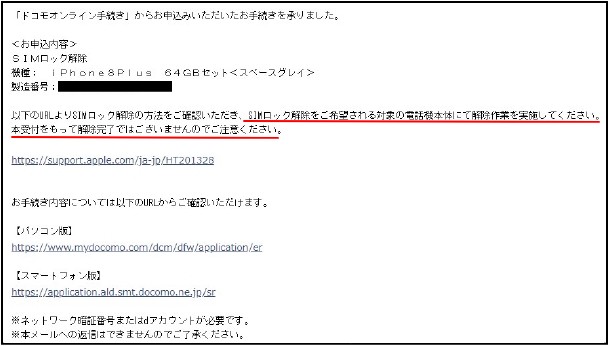
My docomoで手続きが完了しただけではまだSIMロック解除は完了していません。最後にiphone本体で設定かアクティベーション(初期設定)が必要です。他社のSIMを持っている方と持っていない方で手順が異なるので注意してください。
- 他社のSIMを持っている方 (借りられる方)
他社のSIM(ここではドコモ以外)をiphoneに差す ⇒ iphoneの再設定 - 他社のSIMを持っていない方 (データが入っている)
iphoneをバックアップ ⇒ iphoneを消去(初期化) ⇒ バックアップからiphoneを復元 - 他社のSIMを持っていない方 (データが入っていない)
iphoneを消去(初期化) ⇒ iphoneの初期設定(アクティベーション)
※バックアップについては以下のページを参考にしてください。
iPhone、iPad、iPod touch をバックアップする方法 - Apple サポート
iphoneのアクティベーションの手順

購入時にショップが行う作業なので、自分でやったことがない方もいるかもしれません。実際にiphoneⅩとiphone8 plusのアクティベーションを同時にやってみましたので参考にしてください^^(左がiphoneⅩ、右がiphone8 plusです)
STEP 1 バーをスワイプする or ホームボタンを押す
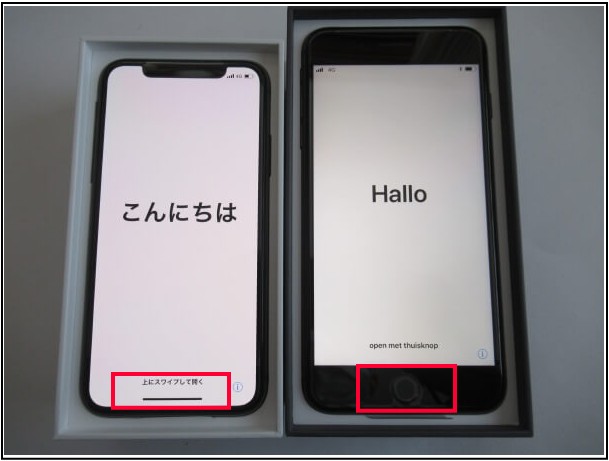
STEP 2 言語設定をする
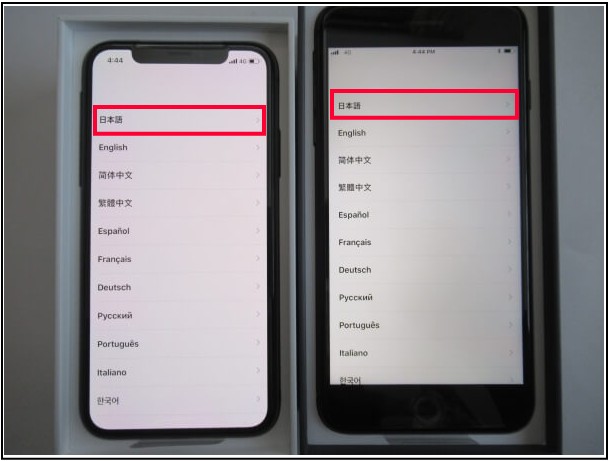
STEP 3 地域設定をする
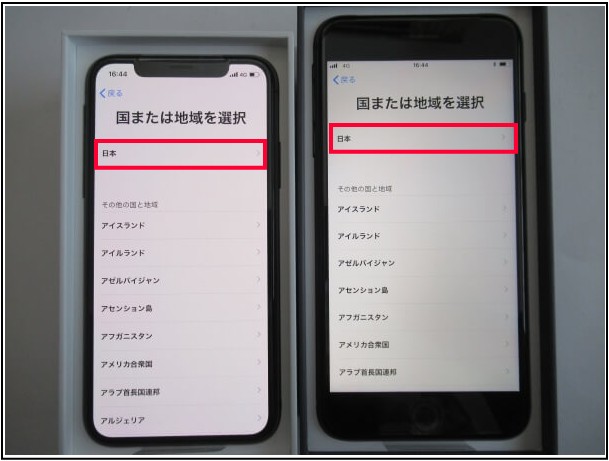
STEP 4 クイックスタート
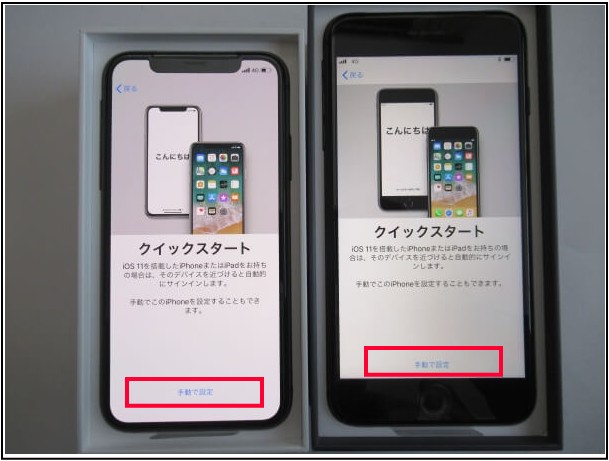
「手動で設定」をタップ
STEP 5 キーボード設定

「次へ」をタップ
STEP 6 データ通信環境を選択する
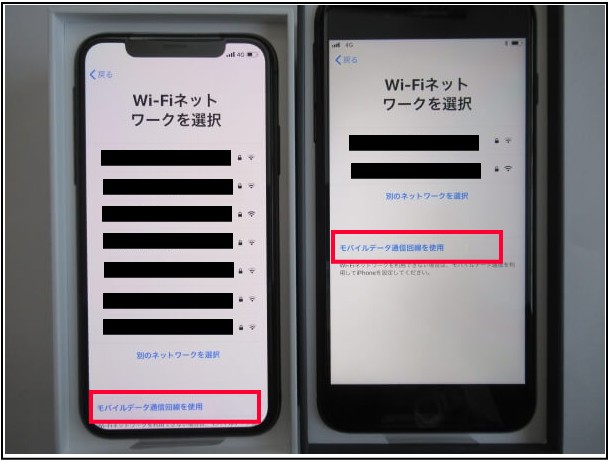
iCloudやiTunesからデータを復元する方は必ずWi-Fi環境を選択してください。自宅にWi-Fi環境がない方はドコモショップなどに行ってお店の方に聞きながらやるのが良いと思います^^それ以外の方は「モバイルデータ通信回線を使用」をタップします。
STEP 7 アクティベート開始

STEP 8 「Face ID」・「Touch ID」の設定
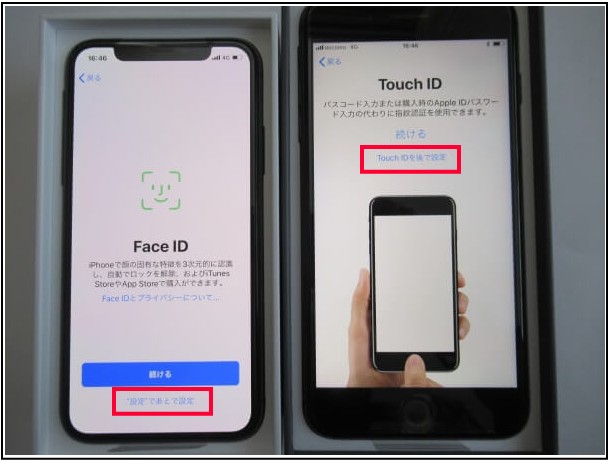
iphoneⅩはFace ID(顔認証)の設定、iphone8 plusはTouch ID(指紋認証)の設定をします。先にアクティベーションを完了させたい方は「"設定"であとで設定」or「Touch IDを後で設定」をタップしてください。Face ID(顔認証)はマスクをしていると認識できないと話題になりました。Touch IDの方が使い勝手は良いです。
STEP 9 パスコードの作成
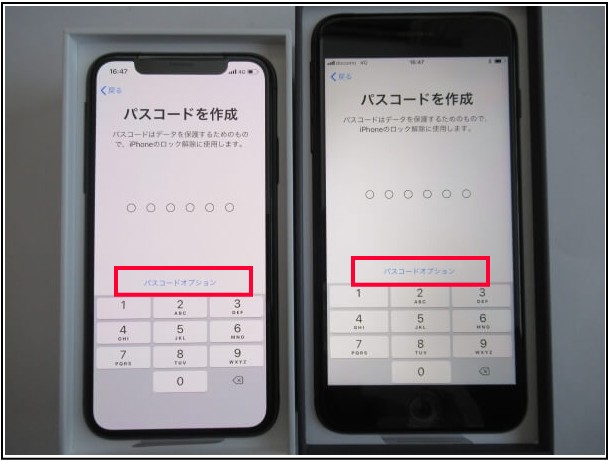
パスコードはiPhoneの起動時、スリープ解除、画面ロック解除で必要となるものです。パスコードを作成しない場合は「パスコードオプション」をタップして「パスコードを追加しない」を選択してください。
STEP 10 iphoneの設定方法を選択
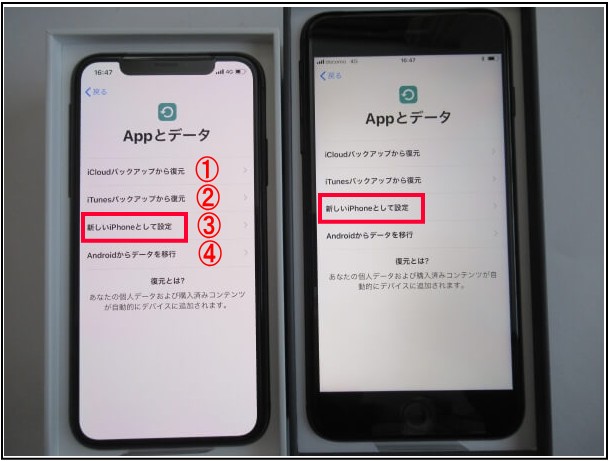
バックアップからiphoneを復元する方は①か②を、データの復元などがない方は③を、Androidからデータを以降する方は④をタップしてください。
STEP 11 Apple IDの設定

Apple IDをお持ちの方はIDとパスワードを入力すると右上の「次へ」がタップできるようになります。とりあえず、Apple IDを登録せずに進める方は「Apple IDをお持ちでないか忘れた場合」⇒「"設定"であとで設定」⇒「使用しない」をタップします。
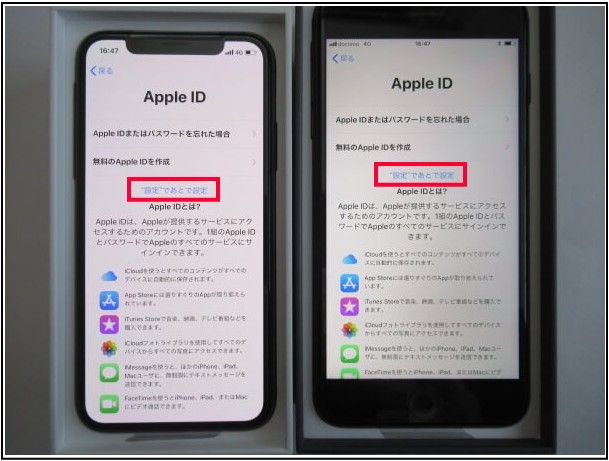
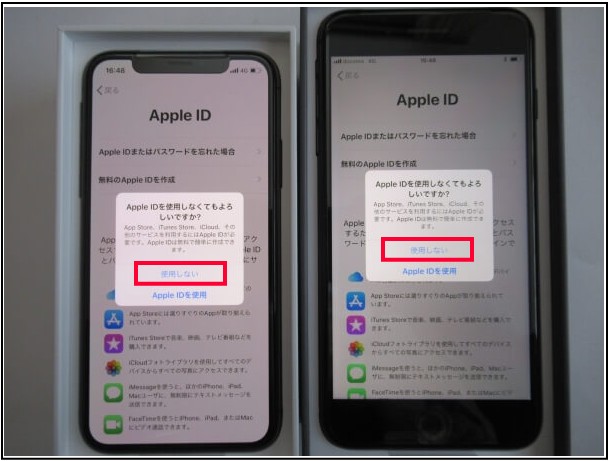
STEP 12 利用規約に同意する
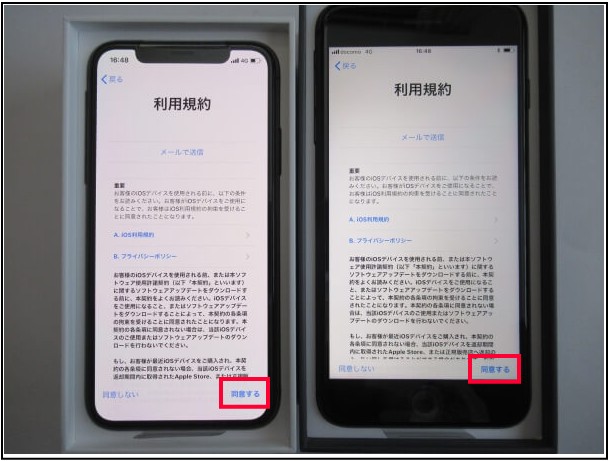
「同意する」をタップ
STEP 13 エクスプレス設定
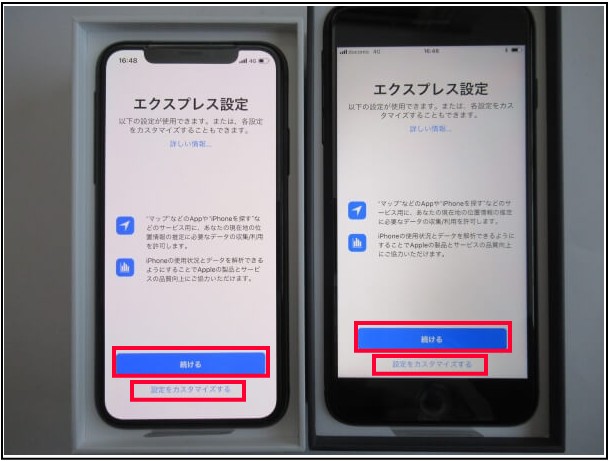
設定のカスタマイズをしたい方は「設定をカスタマイズする」をタップ。そのままアクティベーションを進める方は「続ける」をタップしてください。
STEP 14 Siriの設定
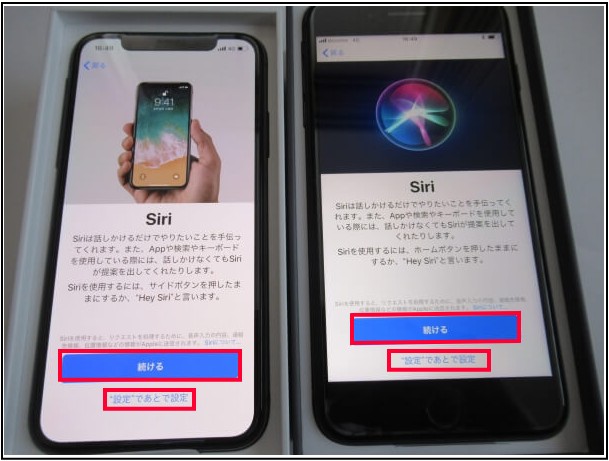
Siriについて確認したい方は「続ける」をタップ。そのままアクティベーションを進める方は「"設定で"あとで設定」をタップしてください。
STEP 15 App解析
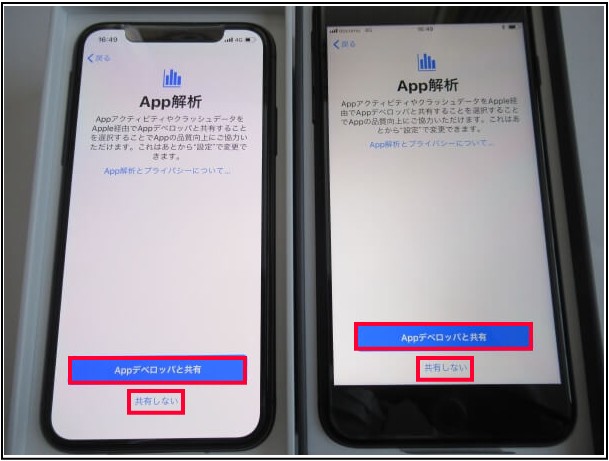
「Appデベロッパと共有」か「共有しない」をタップします。どちらを選んでも問題はありません。
STEP 16 True Toneディスプレイについて
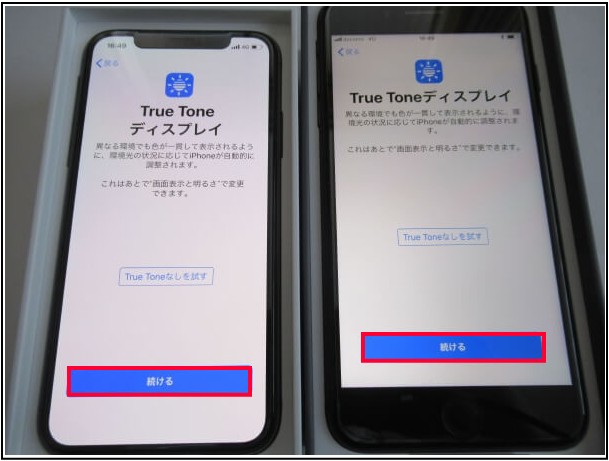
「続ける」をタップしてください。
STEP 17 ホームボタンについて
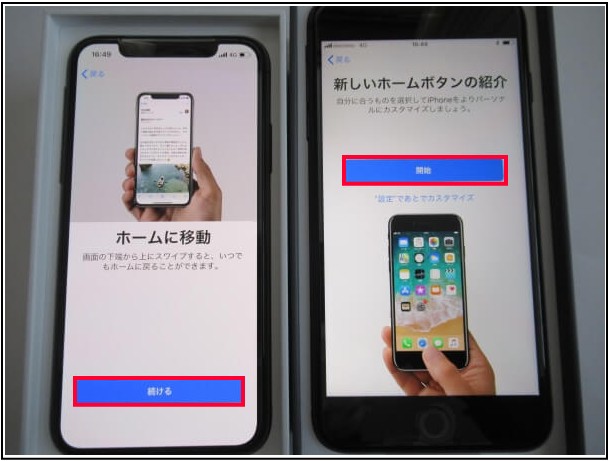
「続ける」or「開始」をタップしてください。
STEP 18 Ⅹ⇒APPスイッチャーについて / 8 plus⇒表示サイズについて
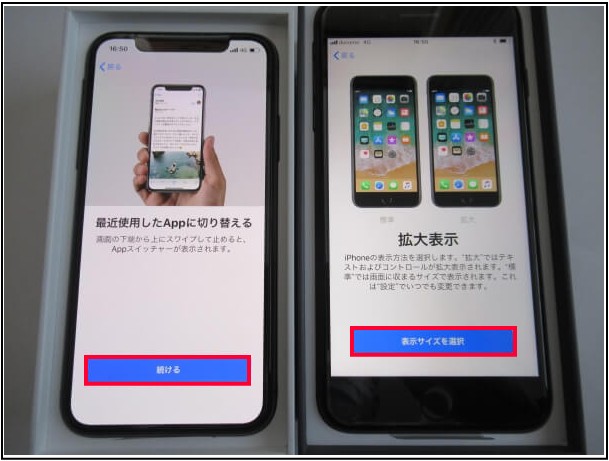
「続ける」or「表示サイズを選択」をタップしてください。
STEP 18 Ⅹ⇒コントロールセンターについて / 8 plus⇒表示サイズについて
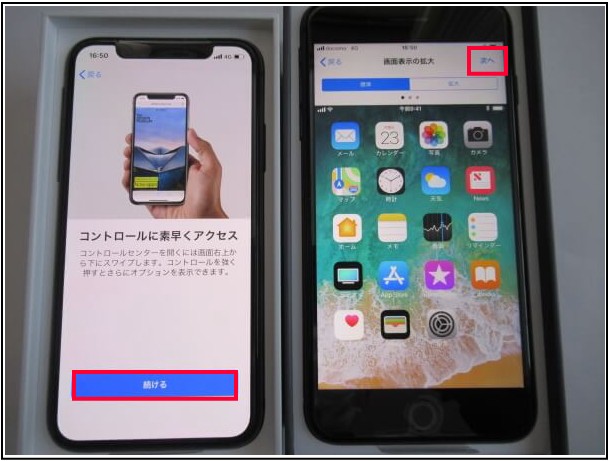
「続ける」or「次へ」をタップしてください。
STEP 19 利用開始設定完了
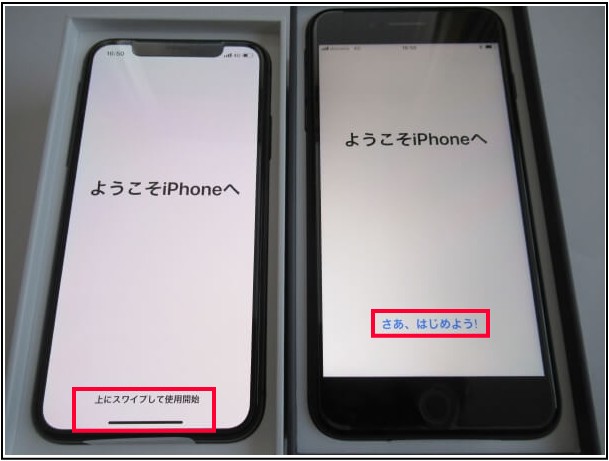

「下部のバーをスワイプして使用開始」or「さあ、はじめよう!」をタップしたら設定完了です。
まとめ
iphone6S以降をお使いの方であれば基本的にSIMロック解除可能です。最近iphoneにした方でも一括で購入していればすぐにできますし、分割で購入している方でも101日経過すればできるようになります。
格安SIMを使う予定もないし、海外にも全く行かない、すでにデータがたくさん入っていてバックアップするのがめんどくさい。。。という方は無理に行う必要はありません。ただ格安SIMはかなりお得で魅力的です。それに海外旅行を予定している方はやっておいて損はありません^^海外で自分のスマホをそのまま使える快適さはたまらないですよ^^
おさらい
- SIMロック解除をすればどこの会社のSIMでも使えるようになる!
- SIMロック解除手続きは自分でやれば無料!⇒ショップ、電話は¥3,000
- 手続き後に本体での操作が必要!
- 他社のSIMを持っていない場合は、データのバックアップを忘れずに!
- SIMロック解除のタイミングは、購入直後がベスト!